一眼レフカメラの醍醐味なのかどうかはまだわかりませんが、撮影した写真の記録時にJPEGだけじゃなくRAWでも保存が出来ると言うことで写真を自分の好きな色合い雰囲気に調整や加工が出来るらしいと言うことは知っていました。
が!ソフトが10000万円以上もするので安月給のリーマンに買えるはずも無く(そんな金があったらレンズ買うわ)
無視して今まではJPEGのみで撮影しておりました(そのほうが連写しやすいし、写真の容量やサイズも小さいし軽いから)
ところがですよ、ようやくかねてからの夜景撮影をしてみようと思いたったので、記録方式をJPEG+RAWにして撮影。
どうせなら一度Lightroomの性能とやらを確認したろやないか?
と思いまして、以前調べた時に月額980円ぐらいであった事を思い出し、無料体験30日間のお試しも出来たはず。。。と言うことで今回はインストールしてみました。
尚、Lightroom CCの無料体験版のインストールの手順を書いているだけですので、過度は期待はしないでくださいw
Contents
Lightroom CC無料体験版お試し30日間のインストール手順
Adobeのページへ行き必要事項を入力する
まずはここですね、Adobeのページへ行ってLightroom CCの無料体験版のページを開かないと話が進みません。

上の画像の上側にブルーに光った「購入する」ボタンを押してはいけません、まだ早いです。
その左隣にある「体験版で始める」をクリックしましょう。
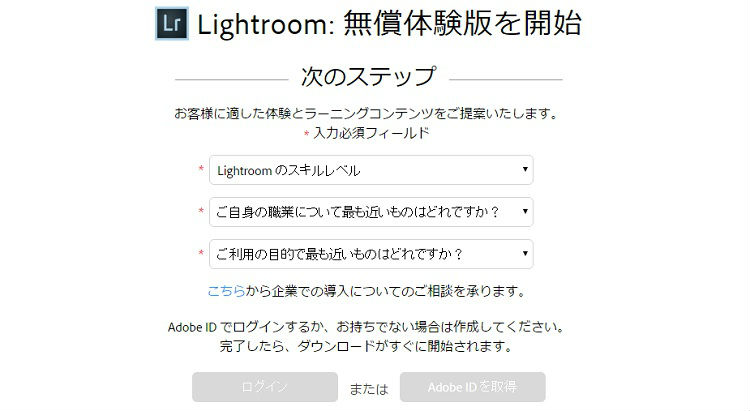
画面が変わり上の画像のようにスキルなどを聞いてきますので全部答えましょ。
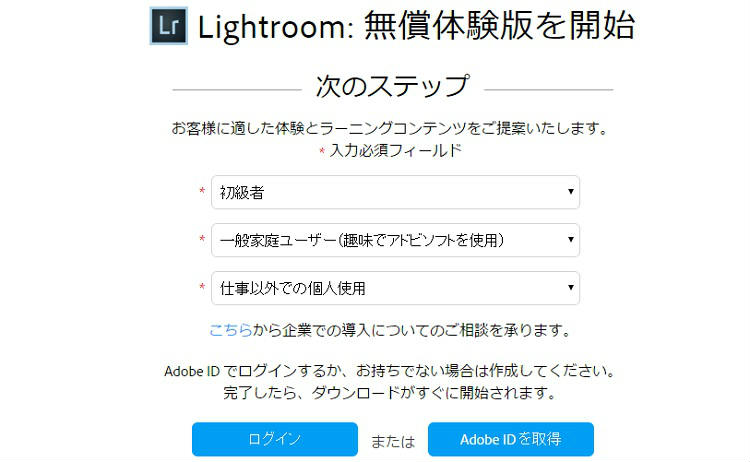
と言うことで上の画像が僕が入力した状態、正直に書く。
そしてAdobe IDを持っているなら「ログイン」、持っていないなら「Adobe IDを取得」をクリックする。
僕は持っていないのでもちろん取得しにいきました。
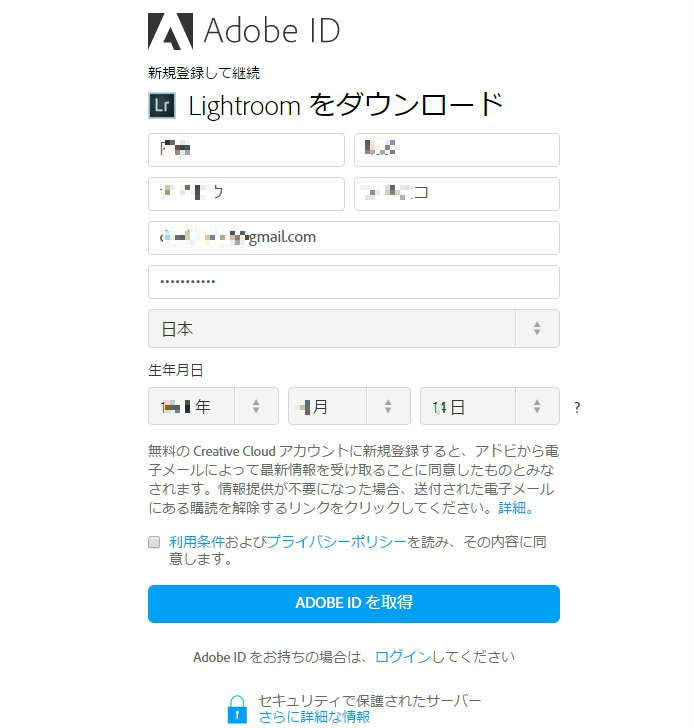
Adobe ID取得に必要な項目を埋めていきましょう。
難しいことは一切無く、全部正直に書くだけです。
最後に利用条件およびプライバシーポリシーの項目の四角にチェックを入れて「ADOBE IDを取得」をクリックします。
インストーラーがダウンロードされる
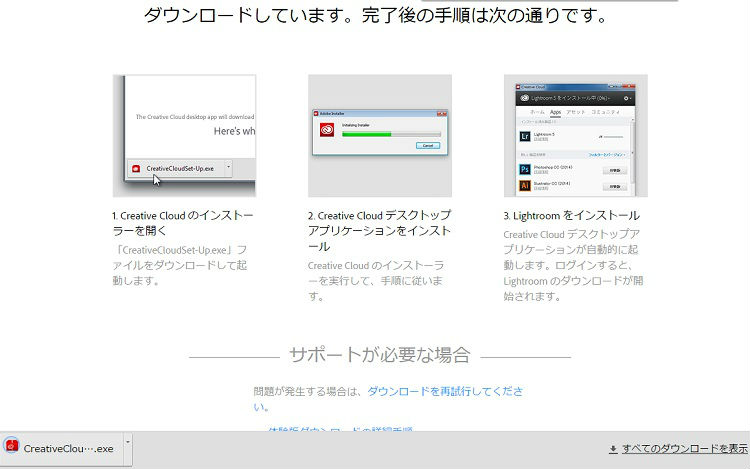
必要事項を入力しおわると突然インストーラーがダウンロード開始されます。
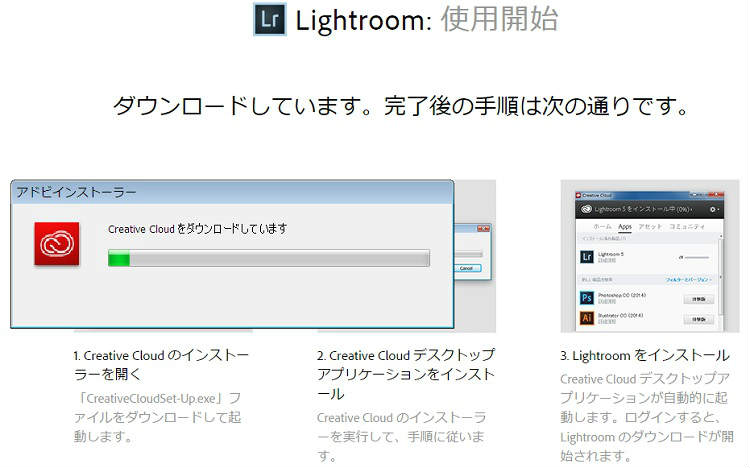
終わるまで大人しく待ちましょう。
パワーの無いパソコンの場合、余計な作業をするのはやめておきましょうね、パソコンが止まりそうになりますw
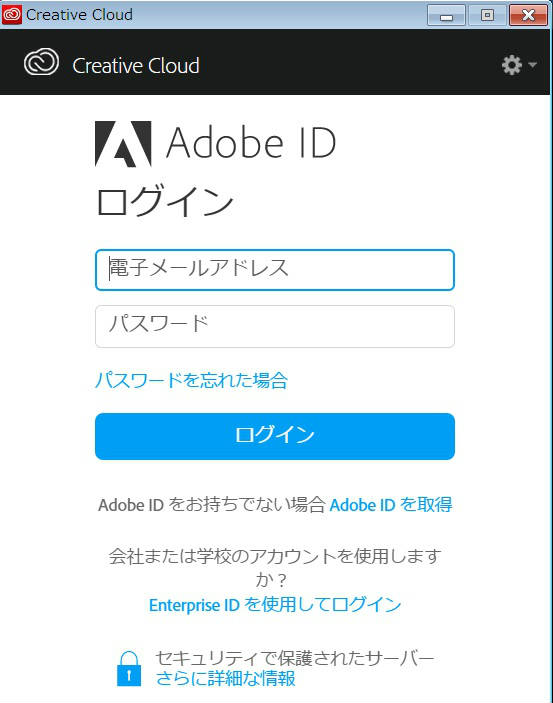
インストーラーのダウンロードが完了するとログイン画面に切り替わりますので、メルアドとパスワードを入れてログインしてください。
尚、僕のように登録したメルアドやパスを忘れやすい方はいずれかの場所にでもキチンとメモしておきましょう。
また必要になるはずです。
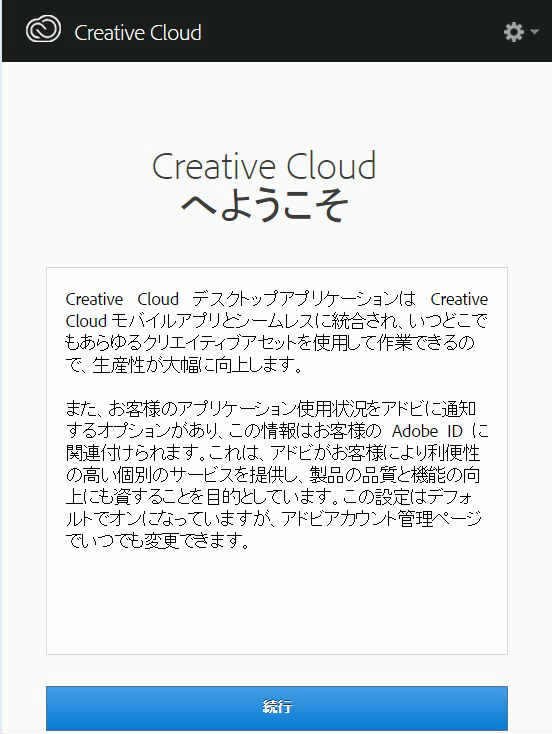
ログインすると上の画面に切り替わるので「続行」をクリックして体験版をインストールしましょう。
Lightroom CCの無料体験版インストール開始
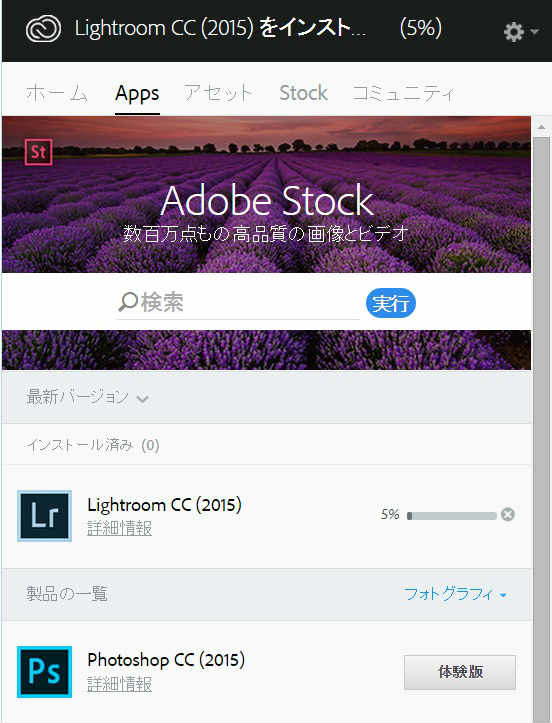
インストールが実行すると何もすることが無いです、通信速度なのかただ重いのかはわかりませんが当分の間何も出来ません。
結構時間が掛かりますから余裕のあるときに行いましょう。
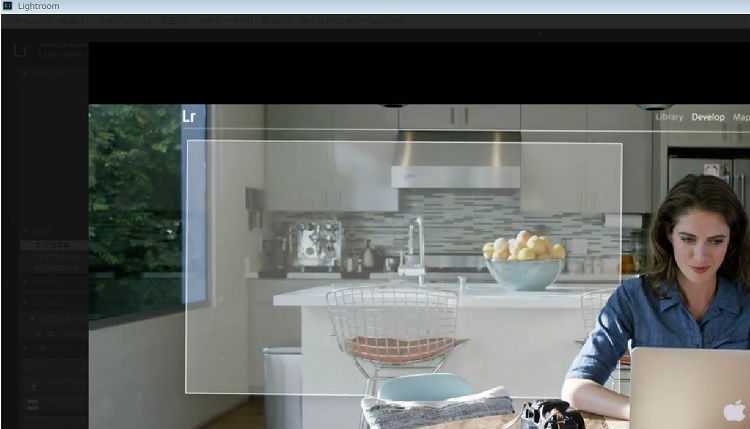
インストールが終わると勝手に立ち上がり、次はビデオを見せられました。
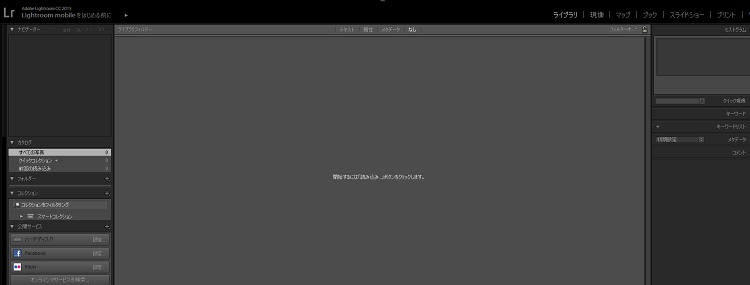
これがLightroomの画面ですね。
とても落ち着いた画面ですが何をしていいのかさっぱりわかりません。
たぶんマニュアルなどを購入したほうが早そうです。
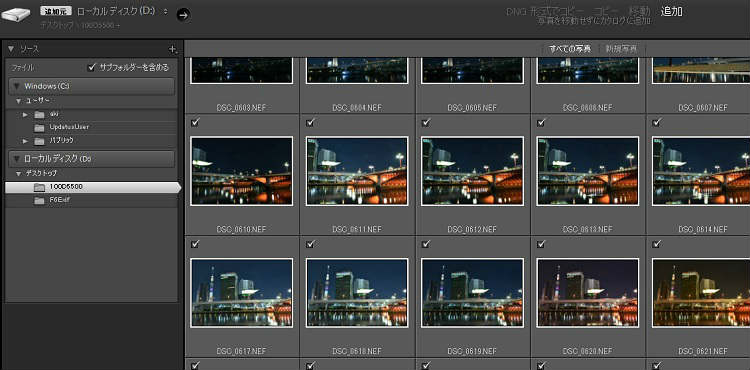
なんにしてもRAWで保存した写真を読み込むことから始めるとわかったので読み込み。
今回は以上です、一応これで30日間だけ無料でRAW現像が出来るようになりました。
使ってみて使えそう(自分の能力的に)なら契約することになると思います。
加工方法などはこれから勉強しますが、とりあえずユーチューブで見つけた簡単に行えそうな雰囲気の動画はこちら。
よーく見ていると自分にも出来そうなのが不思議な所です、わりと簡単な加工ぐらいならすぐに出来そうですが果たしてどうでしょうか?
今回のまとめ
RAWってなんやねん!って思う人が読む記事では無いので説明はしていません。
ってか説明出来ませんのでそれぞれググってください。
せっかく夜景撮影してもほとんどピンボケ写真になっていると思いますがどうしても加工してみたいな~と思ったので入れてみました。
無料体験版でも十分だと思うので使ってみようかと思います。
それなりに上手く使いこなせるといいな~、その前に素材をそろえないといけませんが・・・
と言うことで早速加工してみました
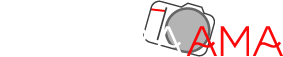
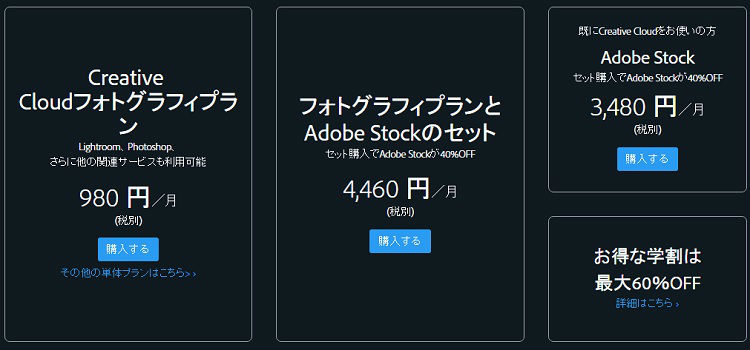


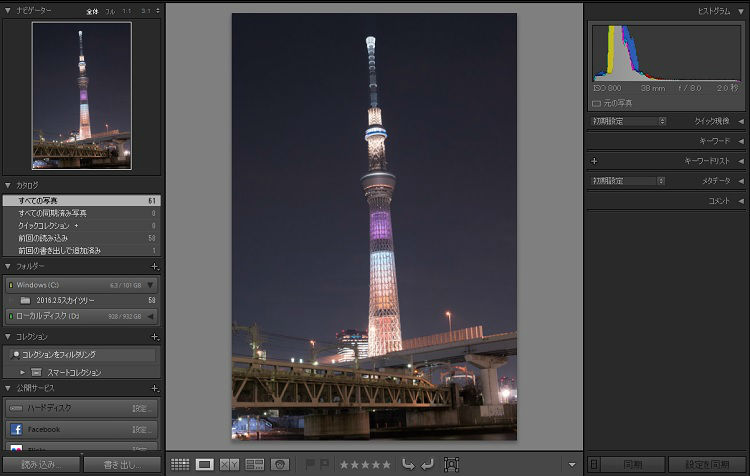

コメントを残す