ニコンD5500のキットレンズ「標準ズームレンズ」で天の川を撮影してみました。
それからパソコンで加工などしないでiPhoneのカメラロールの編集機能だけで十分綺麗な天の川写真が出来上がるよ~と言うお話です。
と言うのも今回の撮影で素敵な写真を沢山撮っている方と現地で出会い、いろいろ話を聞いていて気がつきました。
その方はニコンD750と言うフルサイズ一眼レフをお使いです。
ところがパソコンを持っていないようでiPhoneの加工アプリで加工してからインスタグラムに投稿されていると聞いてビックリしました。
僕の勝手な想像でフルサイズ機をお持ちの方は皆さん写真の加工などはパソコンでやっていると思っていたのです。
しかしながら現実は良いカメラを使い素敵な写真を撮影していてもパソコンが無いと言う人も沢山いらっしゃいます。
なので今回はまず、キットレンズで撮影してiPhoneの編集機能だけで写真をSNSに上げるまでを簡単ではありますが書いておきます。
今回はキットレンズで天の川が撮影出来るって事と、パソコンなくても写真をキレイにしてSNSに上げるまでの2本立てになっています。
Contents
キットレンズだって天の川はちゃんと撮影出来るしパソコンなくても写真はキレイになる
標準ズームAF-S DX NIKKOR 18-55mm f/3.5-5.6G VR II
ニコンD5500をキットのレンズと同時に購入するとついてくる標準レンズです。
(参考記事)ニコンD5500のキットは4つ初心者用におすすめは?
ちなみに買い方は全部で4つあるので吟味してみてください。
この記事では標準のキットレンズでの撮影に絞ってお話をしています。
キットレンズで天の川撮影
昨日6月5日は新月でした、日曜と言うことで夜遅くにウロウロすることはほとんど無いのですが、どうしても天の川が撮影したくなって房総半島の端まで行ってまいりました。
(参考記事)一眼レフで天の川を撮りたい!美しい星空を写すベストタイミングは?
(参考記事)千葉県の天の川撮影スポットを探しに南房総市を散策
途中、上の参考記事で出てくる富浦方面の海岸に行って夕景などを撮影しているのですがそれはまた後ほど書くとして、最初は天の川が出てきたばかりのシーンを撮影していたんです。
で、ふと・・・標準レンズで撮影したことなかったな~と思い出しました。
せっかくD5500を使っていて標準キットレンズもあるのにそれを使わないのは勿体無いし、自分自身、このカメラを買うとどんな写真が撮れるのか?ってもの凄く興味があったことを思い出しました。
そこでレンズを超広角レンズから標準レンズに交換して撮影。
天の川の撮影は以下を参照してみてください。
(参考記事)一眼レフで天の川撮影!カメラの設定とピント合わせの方法
基本設定はそのままですが、長秒時ノイズ低減と高感度ノイズ低減をONにして撮影してみました。
(注意)長秒時ノイズ低減と高感度ノイズ低減をONにすると一回の撮影時間が長くなります、また効果のほどはわかりません。
なんとタイムリーに解説されたわかりやすい記事があったのでご紹介バルブ撮影や長時間露光のあとに書き込みが遅い!?長時間ノイズ軽減の機能がONになってるかも! – ログカメラ
それからちょっとだけ設定を変えて撮影しています(実験です)
あとはスマホだと画像がわかり難いかもしれません・・・すいません

上の画像はカメラの設定がf/3.5 15秒 18mm ISO3200で撮影。
シャッタースピードが15秒だと暗いですね。
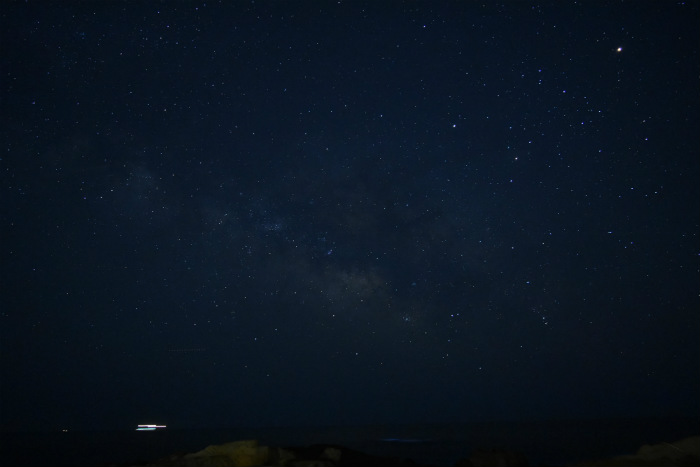
上の画像はカメラの設定はf/3.5 15秒 18mm ISO2500
やっぱり15秒じゃ暗いのにISOまで下げちゃ余計ですね。

上の画像の設定はf/3.5 20秒 18mm ISO1600
うーん20秒にしてもISOが低くて暗い。
やっぱりISO感度は3200ぐらいにしないと暗くなると納得。
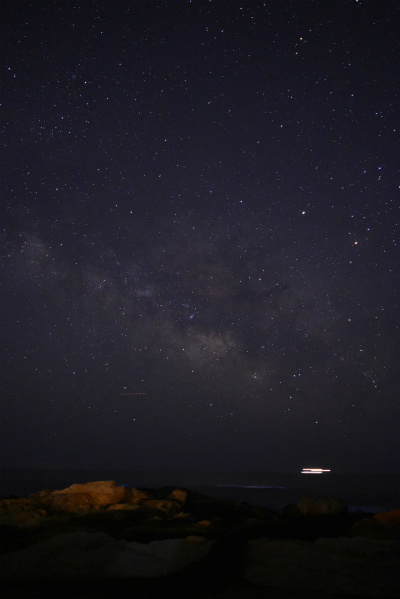
上の画像設定も同じでf/3.5 20秒 18mm ISO3200
インスタグラムに出すので縦構図にして撮影してみました。
何枚か設定を変えたりして撮影しましたが最後のf/3.5 20秒 18mm ISO3200が一番良いような気がしますのでこれを使ってiPhoneで加工することにする。
天の川写真をiPhoneで加工してみる
iPhoneの写真が保存されている花のマークみたいなやつ?をタップして加工したい写真を指定する。
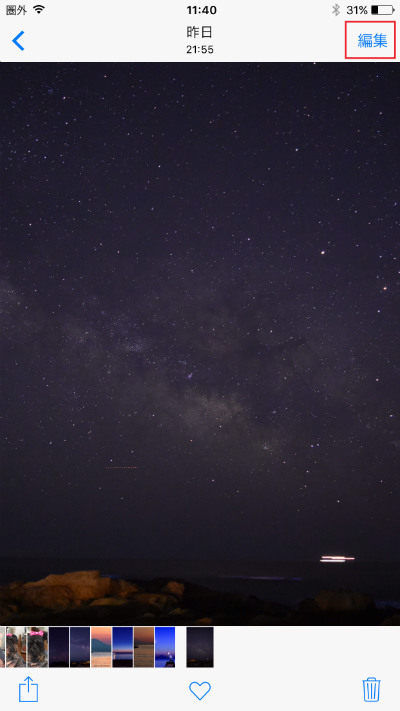
すると右上に「編集」があるのでタップしてあげる。
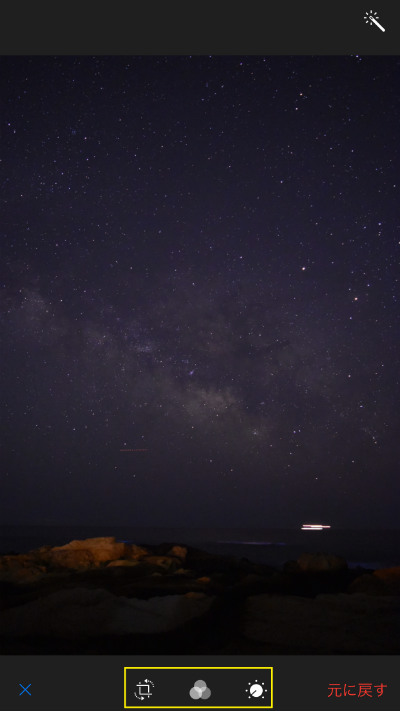
今度は一番下に編集のマークが3つ現れるので今回は使い方をあまり知らない僕でも適当にやってそれなりになったのでそのまま話を進めます。
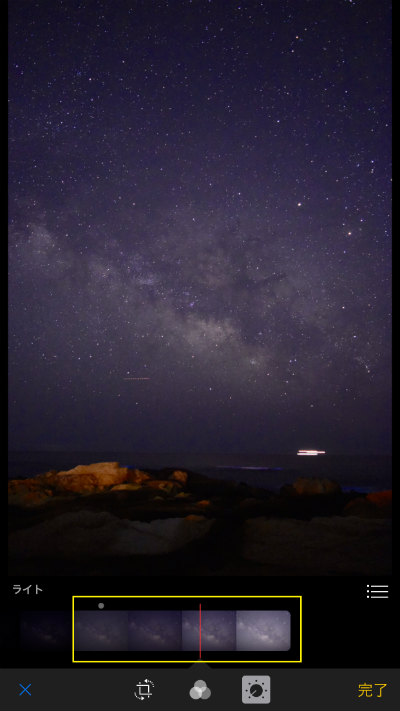
右のマークをタップすると「ライト」「カラー」「白黒」と出てきたので「ライト」をタップ。
赤い縦の棒をグリグリ左右に動かすと写真の明るさが変わるので好きな色にして終わる。
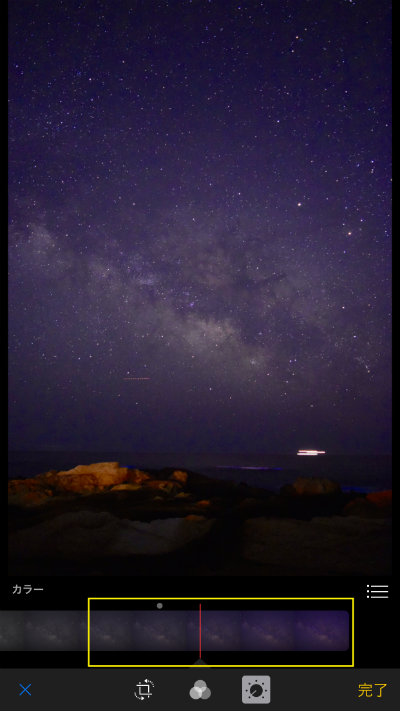
次に「カラー」をタップして同じように赤い棒をグリグリしてあげれば数種類ある色合いで好きな色に変わる。
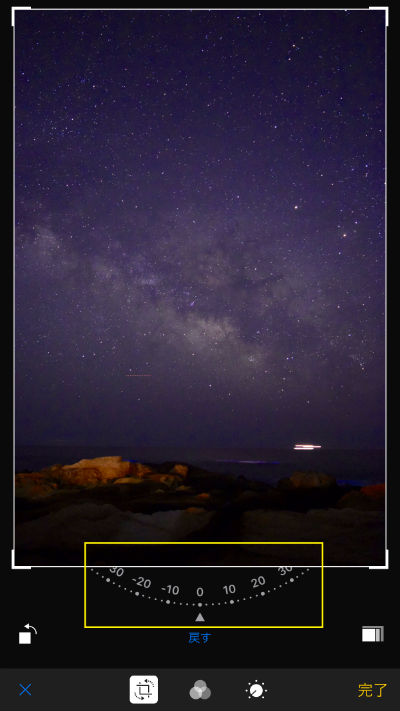
最後はもし写真自体が曲がっていてもちゃんと水平になるように写真を回転させることも出来ますね(とても便利)
iPhoneで編集した写真が出来上がれば完了。
元の写真と天の川写真を比較してみる
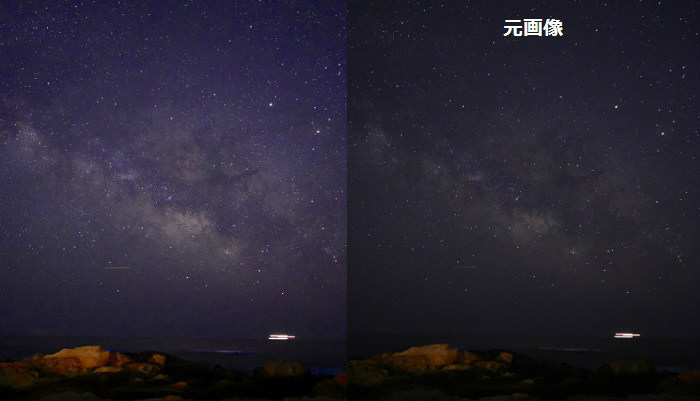
右が写真を撮って何もしないそのままの写真。
左がiPhoneの編集機能を少しだけイジッて加工した写真。
ほんの少しイジルだけで見栄えがかなり変わって良くなることが判明しました。
写真を加工したり合成が嫌いな人もいるとは思いますが、写真の出来上がりイメージは人それぞれなのでお好みでチョイスして良いと思います。
僕はキレイであれば今のところ何でもありですw
なぜならまだまだ知らないことが多いし、人様の趣味にケチをつけるほど人間が出来ていないからです。
ですから盛り過ぎた~と言う写真を投稿する方がたまにいますが「いいんじゃない?」と思っています。
今回、編集したこの写真はインスタグラムへ実験で上げています、よろしかったフォローしてくださいね~^^
こんな感じ↓
今回のまとめ
キットレンズの標準ズームでもちゃんと天の川が撮影出来てよかったです。
ただ広角側が18mmスタートになるのでどうしても広い範囲での撮影は出来ないのがちょっと残念かも知れません。
ちなみに僕が購入した超広角レンズだとこんな感じで撮影できます(上の画像)
写っている範囲がぜんぜん違いますよね、風景などを撮影するなら広角レンズは欲しいところだと思われます^^
[amazonjs asin=”4774175609″ locale=”JP” title=”今すぐ使えるかんたんmini Nikon D5500 基本&応用 撮影ガイド”]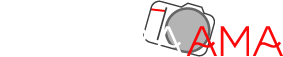












コメントを残す