車や自転車、徒歩の移動でも知らない場所を検索して行くのにとても便利なグーグルマップ。
その中の機能の一つとしてGoogleマイマップがある。
僕は撮影に行った場所とこれから撮影したい場所、新たに知った撮影場所の備忘録用にマイマップを作っている。
何故なら忘れてしまうからなので、行ったことが無くてもマイマップに追加しておけば忘れない、これがめちゃくちゃ便利なんですよ。
仕事でも使えるし、プライベートの地図作成にも使える、釣りのポイントマップや食べ歩き地図としても使えるしアクティブに動く人なら使える地図だと思います。
まだ使っていない人は少しの時間しか掛かりませんので覗いて行ってくださいね。
Contents
マイマップで趣味の撮影地・食べ歩き・釣りポイント地図を作成しよう
グーグルマイマップとは?
Googleマイマップでは、自分で地図を作成し、オンラインで共有したり、一般に公開したりできます。
地図にはさまざまな情報を表示できます。マイマップでは、次の操作ができます。
地図を作成
地図上にライン、シェイプ、目印を描画
住所、場所の名前、経度と緯度の座標などの地理データをインポート
レイヤで地図を整理して、さまざまなコンテンツを表示、非表示
さまざまな色、目印のアイコン、ラインの太さを活用して、コンテンツのスタイルを設定
引用元Google マイマップへようこそ – マイマップ ヘルプから
早い話が自分用のオリジナル地図としてグーグルマップをかなり細かく活用出来ますよってことです。

例えばグーグルマップで任意のちょっと有名な場所をクリックすると画像と共にクリックした場所に赤いピンが立ちます。

で、あんまり有名じゃないし何にも無い場所なら小さなグレーのピンが立ったりします。
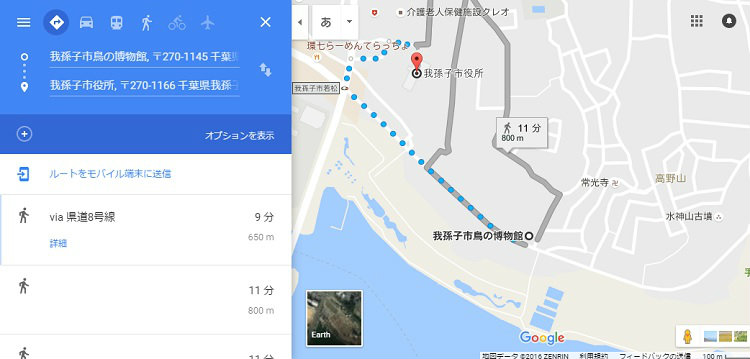
また指定した場所から指定した場所までの距離や時間などナビにもなりとても便利です。
で、上でおこなった3つの事例やその他の事などを一つの地図に埋め込むことが出来るのがグーグルマイマップなのです。
ですから使う用途で地図を変えることも出来るし混同させて使ってもそれは各々の自由。
釣りで使うポイントマップと撮影地マップと食べ歩きマップを一つの地図にするのも自由。
今回は僕が作っているカメラアマ用のマイマップでお見せしますがこんな感じになります。

上で表示している現在のマイマップですが昨日までは赤いピンのみで構成していました。
ただそれだと行った場所・行きたい場所の区別が付かなかったり、天の川の場所など色わけしたり黄色い星マークにしたりしてわかり易くしたのです(自分が!)
で、「あっ!これブログの記事になるじゃん」となりブロガーらしく自分の経験をそのまま記事にしちゃっているわけです(笑)
カメラアマ的なマイマップの使い方
上のマイマップをよーく見ると赤いピンだったり☆マークだったり◇だったりありますよね。
例えば☆の黄色いマークは「天の川」の撮影スポットだったり。
赤いピンはその他の撮影場所(実際に行った場所)
◇の黄色いマークはこれから行きたい場所
A-Bの青いラインのマークはAからBに移動しながら楽しむ場所。
こんな感じで使い分けをしているのです。
Googleマイマップの作り方

さてそんな便利なマイマップの作り方はとっても簡単なので是非自分専用のお気に入りマップを作ってみてはいかがでしょうか?
上の画像左端にハンバーガーメニューからスタートします(赤い枠をクリック)
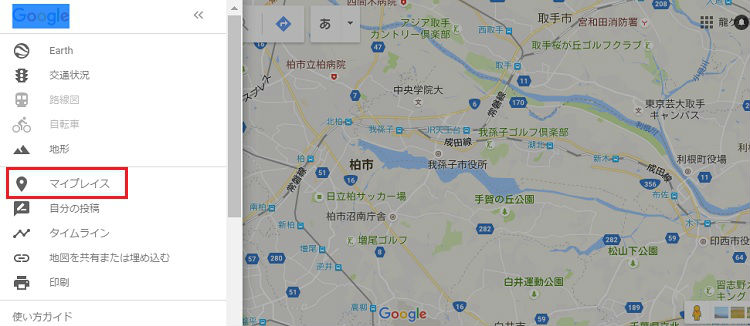
上の画像、左側の「マイプレイス」をクリックして進む(赤い枠をクリック)
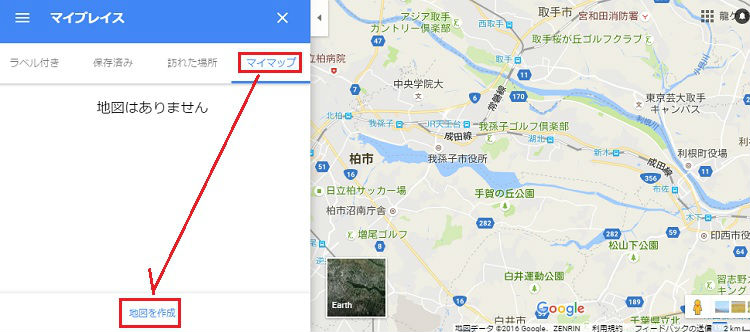
上の画像のように、マイプレイスをクリックすると「マイマップ」の文字が現れるのでクリックすると、次に下側に「地図の作成」が出てくるのでクリックする。
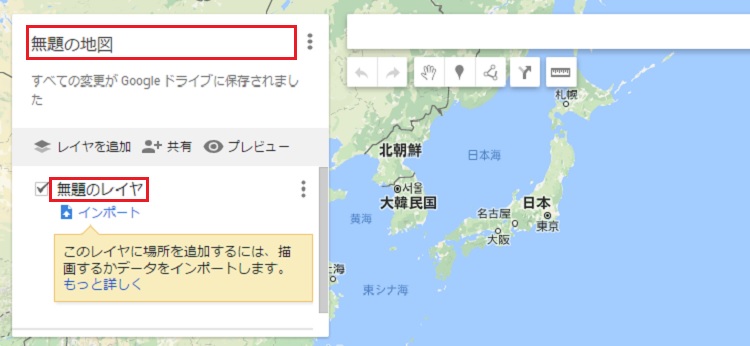
上の画像、地図を作成をクリックすると「無題の地図」と「無題のレイヤ」が現れる。
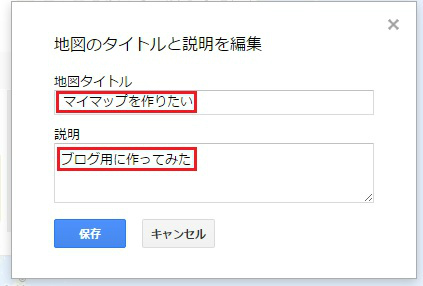
上の画像のように、新しく地図のタイトルを入れ、説明を入れます。
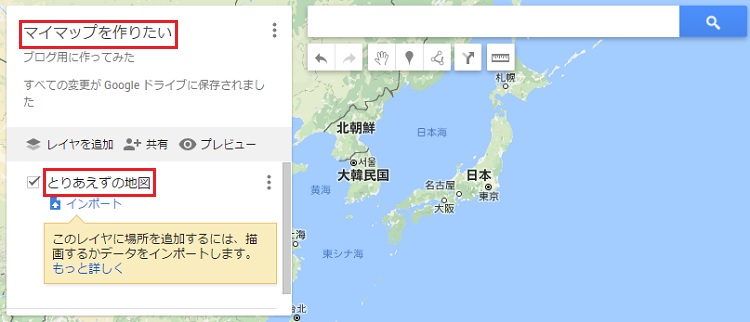
上の画像、地図のタイトルと説明、それからレイヤの名前を入れます。
「とりあえずの地図」の左側にチェックマークがあります、これはこのレイヤーだけが表示されていると言うこと。
レイヤーについて下の画像でもう少し説明
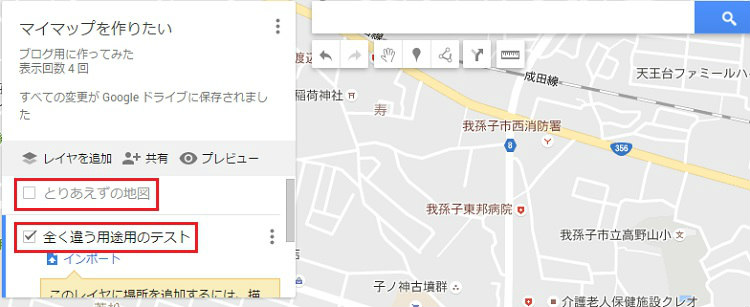
上の画像は「とりあえずの地図」の左側のチェックマークが外れて薄いグレーになっている状態、この時マップには新しくレイヤーで作った「全く違う用途用のテスト」の情報のみが記載されるのです。
で、「とりあえずの地図」左側のチェックを入れると、今度は「全く違う用途用のテスト」の情報と「とりあえずの地図」の情報が同時にマップに記載されると言うわけです。
例えば、あまりにもピンが多くなった時、カメラアマ的にも、星空(天の川)撮影と一般撮影場所の数があまりにも多くなればレイヤーを使って分けて記載しないと見づらくなるんですね。
新規のマイマップに登録していく手順
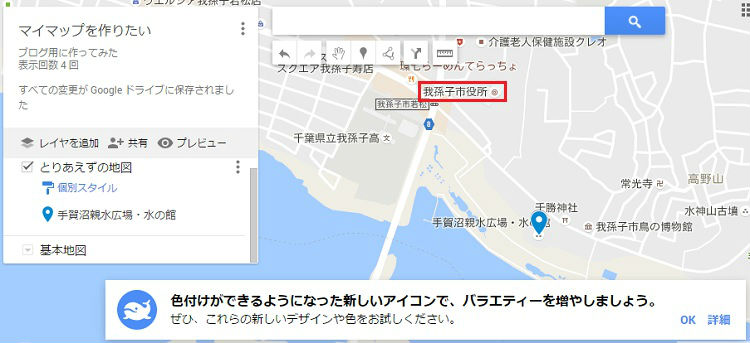
市役所など有名な場所なら地図に施設名などが記載されているのでクリックするとネットに情報があれば電話番号やURLも同時に出てくるのでクリックする。
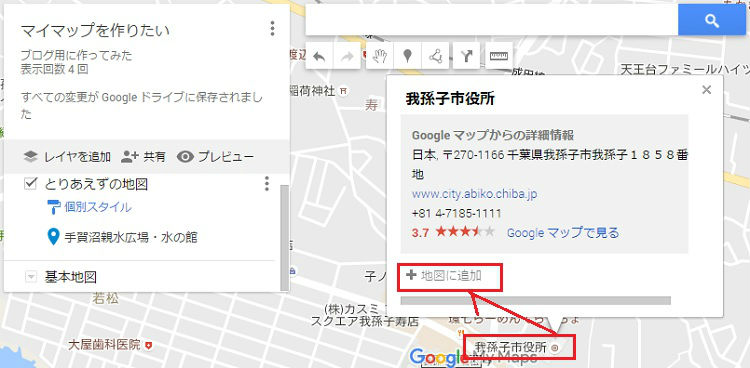
上の画像、赤い枠をごらんください地図上の我孫子市役所を検索したりして見つけたらクリックすると上の画像のようになります。
「+地図に追加」と言うボタンが出てくるので良ければクリックする。
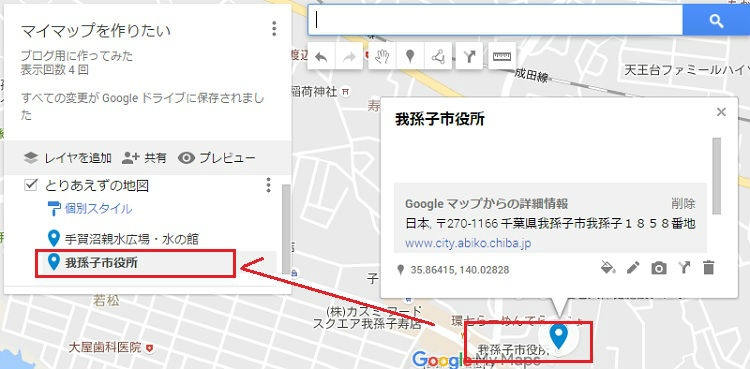
上の画像、左側の「とりあえずの地図レイヤー」に市役所が追加されました、これで完了です。
何も無い場所にピンを立てて新規に追加したい場合
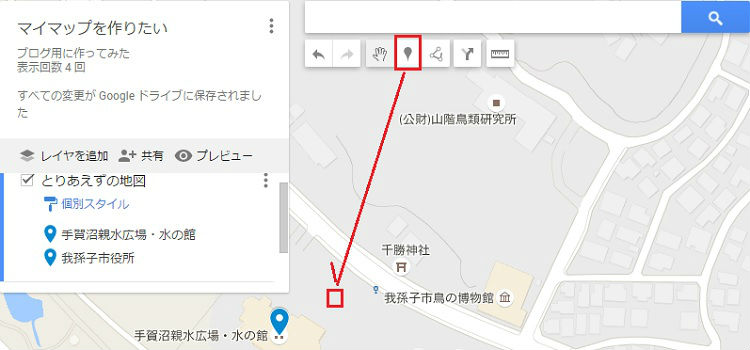
地図上の神社のマークとか、学校などそれなりの場所ならクリックするだけでその場所の情報がネットに存在するぐらい有名なのですぐにピンが立ちます。
ところが何にも無い場所、とくに撮影で伺うたんなる空き地とか山の中って有名な物が何も無いのでその場所をクリックしてもピンが立ちません。
そんな時は上の画像の上側の赤枠部分にグレーのピンマークがあるのでクリックしてから地図上の任意の場所をクリックするとそこにピンが立ちます。
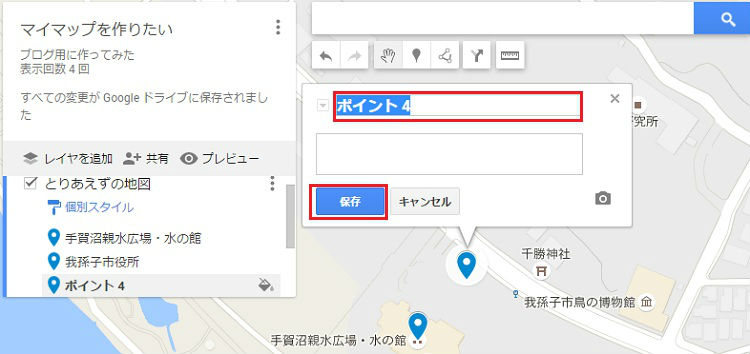
上の画像、赤枠部分にこの場所の名前を入れてあげると後で見返した時にわかりやすいです。
その下の四角い枠の中には説明が入れられます。
最後に保存をクリックすれば完了。
設置したピンの内容を編集して自分だけのオリジナルマップを完成させる
どこまでもグーグルの地図(マイマップ)は便利です。
ピンを立てた場所の説明などを編集することが出来るのです。
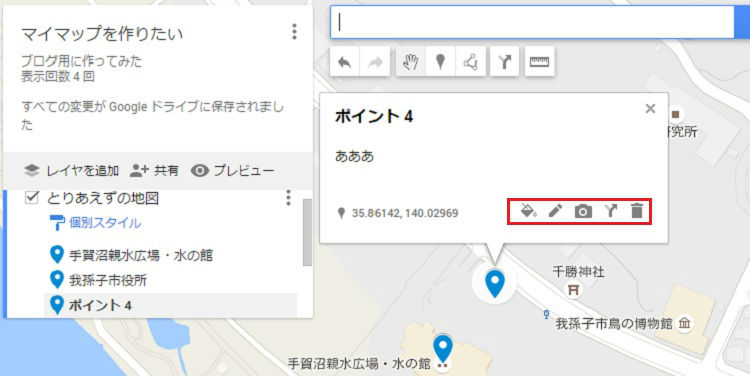
上の画像で言えば、例として「ポイント4」をクリックすると右側の赤枠部分に編集項目が出てきます。
左から「スタイルを変える」「説明を編集」「画像を掲載する」「ルート」「削除」
とても多機能でスタイルを変えるはピンの形や色を変えることが出来る。
説明文を編集する場所ではURLを入れリンクすることも出来るのでブログ記事のURLを貼り付けることが出来る。
画像はブログで使うURLを貼るとそれがリンクで掲載することも出来るし、アップロードで掲載も可。
とま~いろんな編集方法があるので各々の使い方で便利に使うことをおススメします。
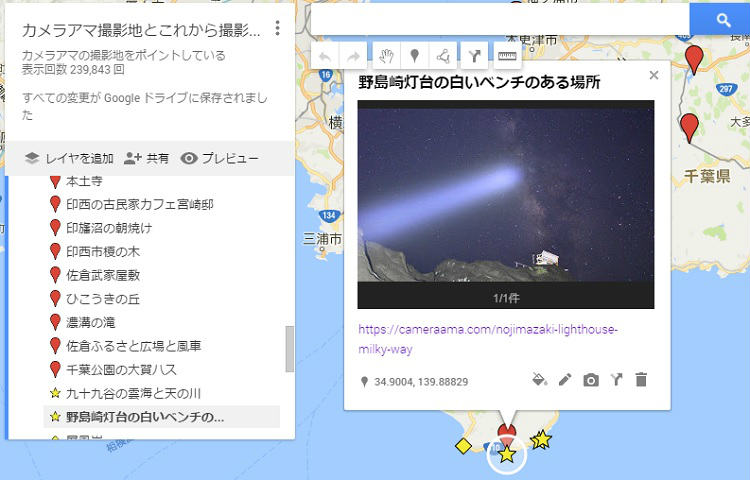
上の画像がそれぞれ立てたピンのタイトルを変更してわかり易くした状態。
地図上のピンをクリックすればその場所の写真と共に、カメラアマで記事を書いていれば記事へリンクされているのでどんな場所なのかを把握することも出来る。
また有名な場所ならその場所の公式サイトが存在するのでそちらのURLでも構わない。
ルートガイドも簡単
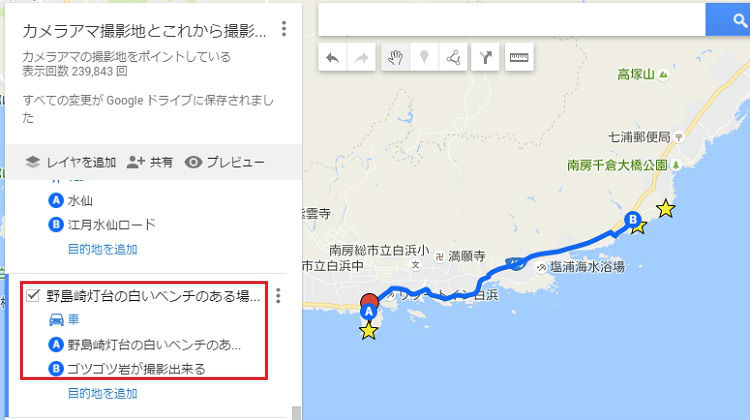
いずれにせよ、見ればわかる、思い出すが大事で完全に備忘録になっています。
スマホでももちろん使えますよ~
今や当たり前のようにスマホのナビ機能は使いますよね。
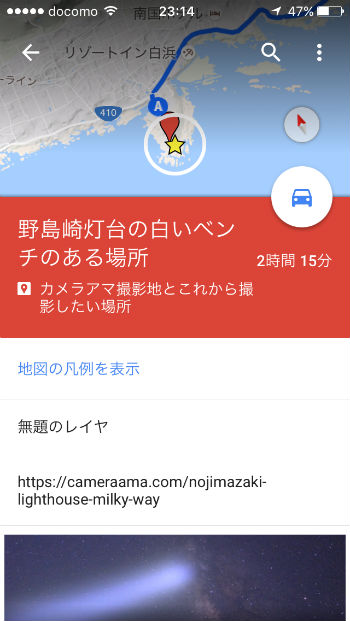
ためしに目的地をピンの設置してある千葉県の最南端、野島崎灯台をタップして上の画像の右側中央に車のマークがあるのでタップすると、現在地からの距離や時間と共にナビをしてくれます。
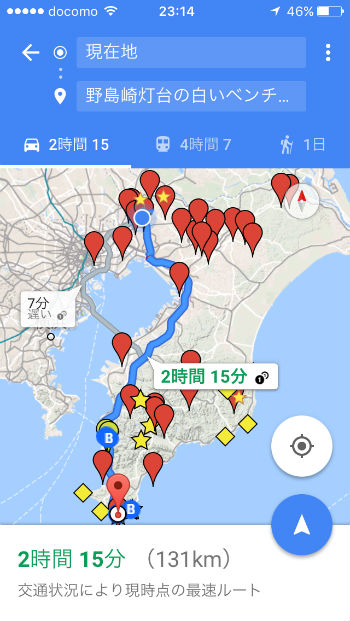
我が家からだと131キロ、時間で言えば2時間15分・・・そんな時間じゃ到着しないとわかりつつも便利です^^;
もちろんですが、電車の場合や徒歩の場合でも表示が切り替わりナビしてくれますのでとても便利です。
マイマップの楽しみ方は人それぞれ
僕のように撮影地を記載したり、星空観測地を記載したり、都内のレストラン、カフェ、ラーメンなどの食べ歩きマップの作成。
バス釣りポイント、鮎など川での釣りポイントから山菜採りのポイント地図でもなんでも可。
何にも無い野原にピンスポットを正確に立てられるので次回行くときに迷うことが無いからアウトドア系の趣味にはとても便利。
ブログやサイトを運営していて読者に情報を発信しても構わないとか、秘密事が無いのであれば貼り付けると読者にとっても有益な情報となる。
ですが僕はあくまでも自分の備忘録の為っていうのが一番の理由ですが・・忘れっぽいので^^;
それでも100万回ぐらい閲覧されているようなのでそれなりに見てもらえているようです。
作り方も難しくないし便利なので自分専用のマイマップを作ってみてはいかがでしょうか?
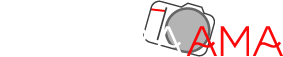
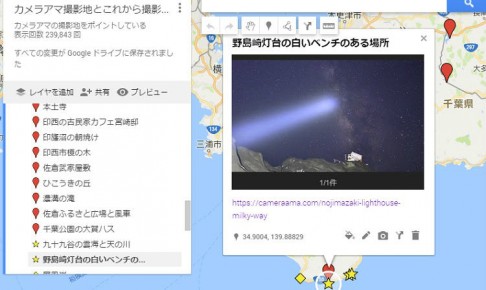











[…] Googleマイマップが便利!撮影地や食べ歩きのポイント地図の作り方 […]