今時のデジタルカメラでwifi機能の装備されていないカメラは購入候補から外すことに賛成の僕ですw
なぜってせっかく撮影した写真をその場でスマホに送りたい、そしてその写真を各SNSへ投稿したいからです。
LINEでもインスタでもツイッターでもフェイスブックでも使い方は人それぞれ、僕の場合は写真の確認のために送ることが多いのですが・・・
そんなわけで今回はG7Xmark2のwifi機能ってどんな機能があるのか?主にリモート撮影するための機能を調べてみました。
Contents
G7Xmark2のリモート撮影は機能が沢山ありました
電源OFFでもwifiスイッチを押せば起動する

シャッター側の側面にwifiボタンがポツリとついていますね。
このボタンはカメラの電源が落ちていても押せばwifiが繋がりとても便利です。
こういうちょっとした手間を省いてくれるのは嬉しいですね。
ただ最初にwifiの設定をするのが僕には難しかったんですが・・
一応自分のスマホと、嫁さんのアンドロイド用にとそれぞれ無料アプリ「Camera Connect」をインストールしてどちらのスマホにも写真を取り込めるようにしておきました。
サクッとやっておくと便利ですよ。
Camera Connectを起動させてリモート撮影を試みた
せっかくなのでカメラ本体の写真をスマホに取り込むだけじゃ勿体無いのでスマホ側の操作でリモート撮影を行ってみました。
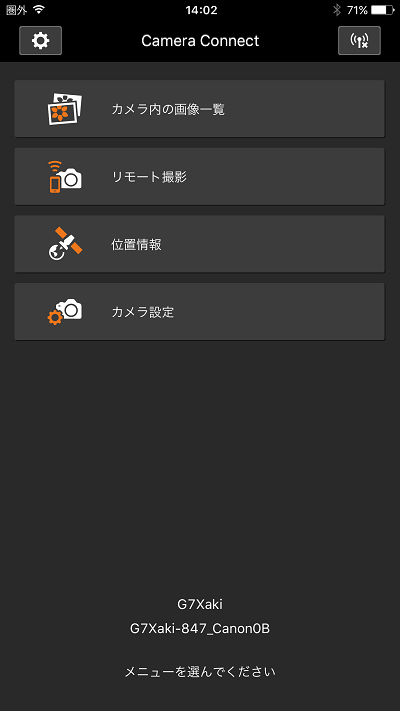
上の画像の中にある「リモート撮影」をタップすればいいんです。
簡単ですよ。
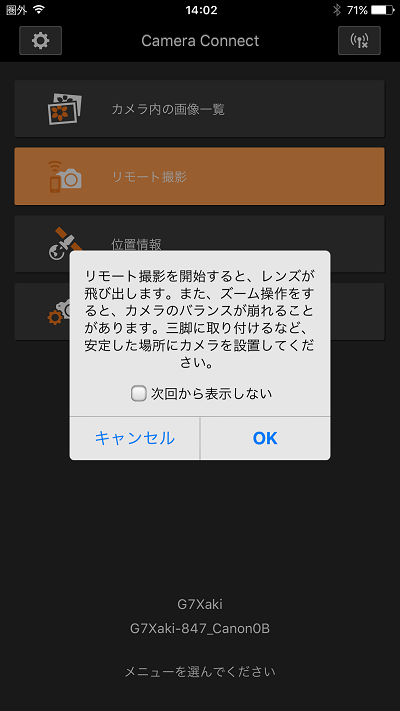
上の画像が出てくるので、「OK」をタップして進む。
注意書きに書いてある通りでカメラを机に置いてあるなら大丈夫でしょうけどレンズが伸びて落ちるような場所であれば危険なので気をつけましょ・
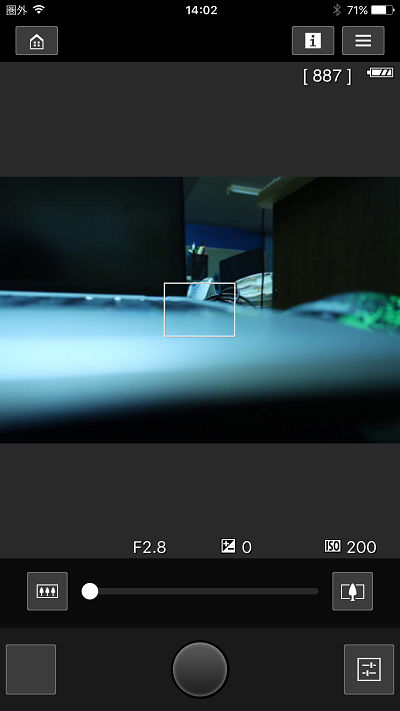
スマホに写し出されたカメラの映像です。
なんだかわかりませんね~、パソコンとマウスです。

こんな感じでG7Xmark2を机においてあるだけです。
バランスが崩れても机の上ですから安心。
スマホでズームが出来る
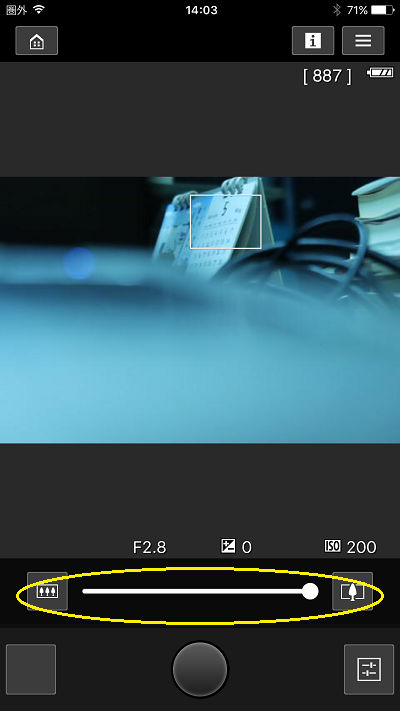
上の画像の黄色い枠の中を指でどちらかに動かせばズームしますね。
とても便利です。
動きも意外とスムーズですよ。
露出補正・F値・ISOも操作出来る
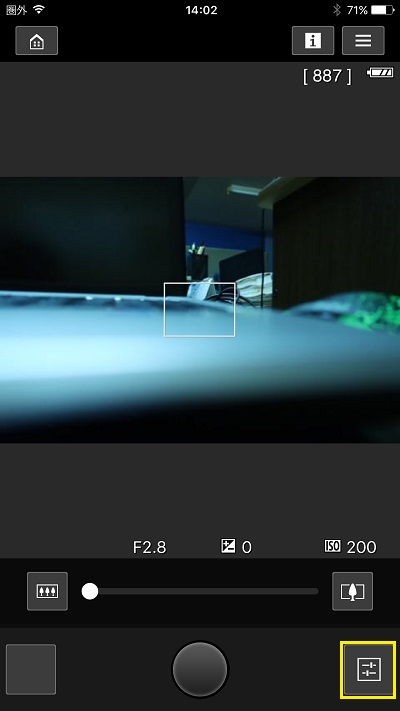
賢いカメラですね~、上の画像の右下の黄色い枠をタップすると「露出補正・ISO・F値」が操作出来ちゃいます。
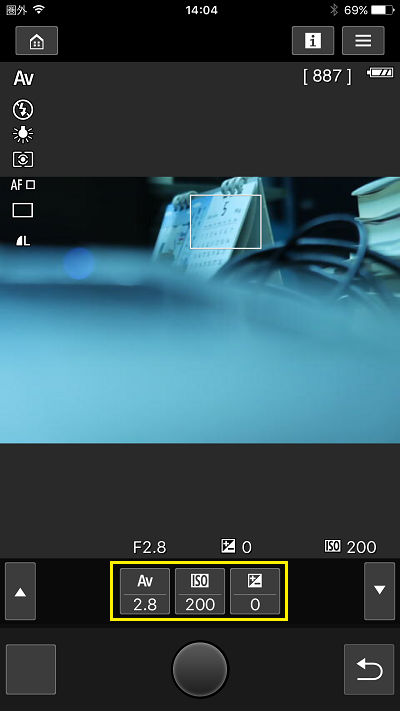
すごい~スマホで設定が変えられるとは思わなかった。
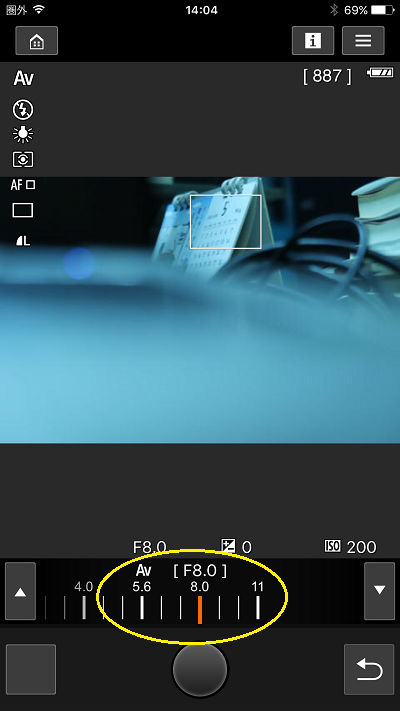
F値を変更したい場合は上の画像のように黄色い枠の中を指で滑らせればOK
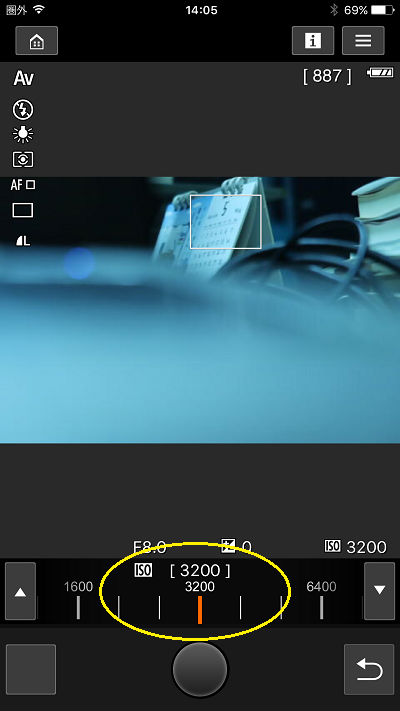
ISO感度の場合も同じ、好きに動かせます

露出補正をイジるとすぐにスマホに写されているカメラの映像そのものが変わりますね~エライ。
オートフォーカスボタンが出現する
何もしなければシャッターボタンがあるだけなのでタップすれば即シャッターになるんです。
半押し機能は無いんだ~と思ったら有りました。
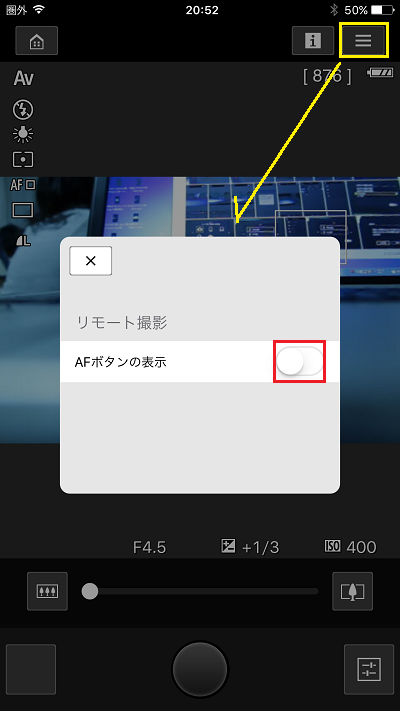
上の画面右上のマークをタップするとボタンの表示をするための選択が出来ます。
赤枠の部分を横にずらしてONにしてあげればこうなります↓

すげーシャッターボタンの左横に新たなボタンが出現しました。
このボタンはタップしても半押しになりますね~押したままシャッターボタンにスライドさせるとシャッターが切れる・・・頭良いですね。
最初はどうやってシャッター切るのか考えましたがすぐにわかりました。
今回のまとめ
うーん機能が多すぎて・・・ハッキリ言いましてまだ全然覚えられません。
Avモードで撮影しているだけで何がどうなるとどうなるのか?がさっぱりわかりません。
次はISO感度のテストでもして使える範囲を調べてみたいと思います。
あとはやっぱり夜景モードとか星空モードを使ってみたい・・・星の軌跡撮影も出来るモードがあるみたいなのですがやり方はまだ調べていません。
なぜなら雨降ってるし雲が厚いから・・早く晴れませんかね?
(参考記事)
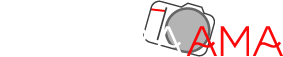




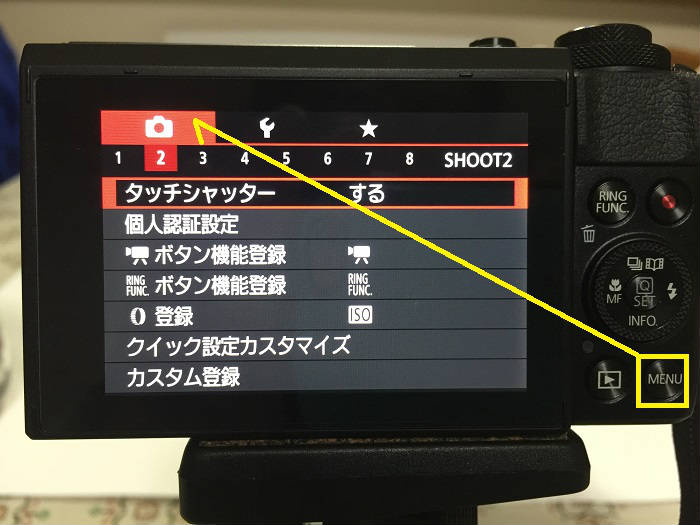
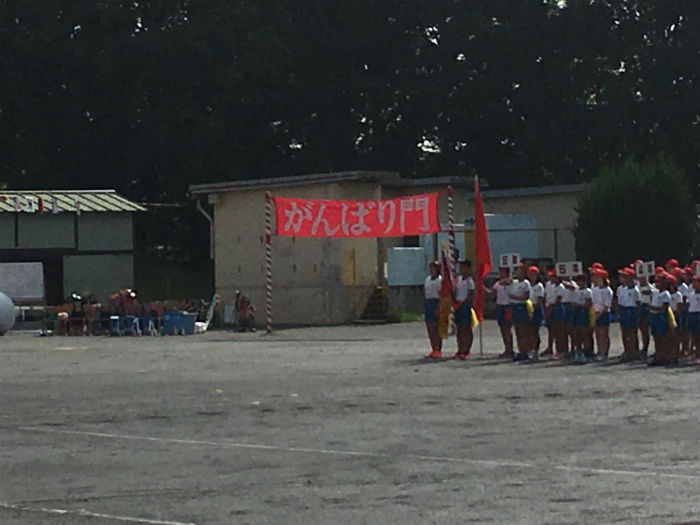
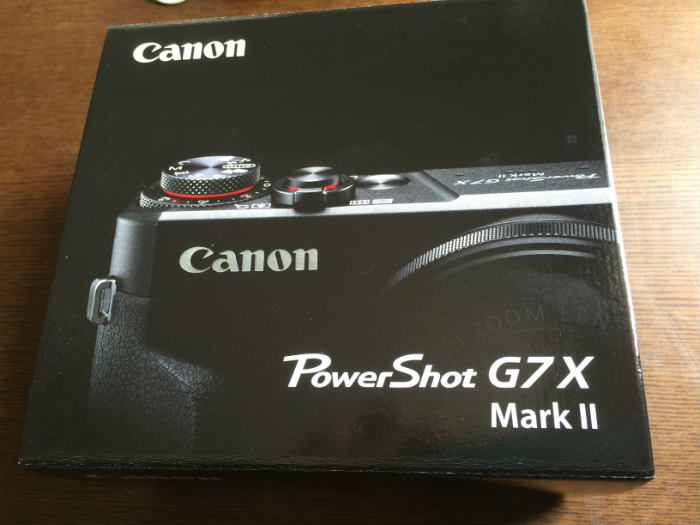

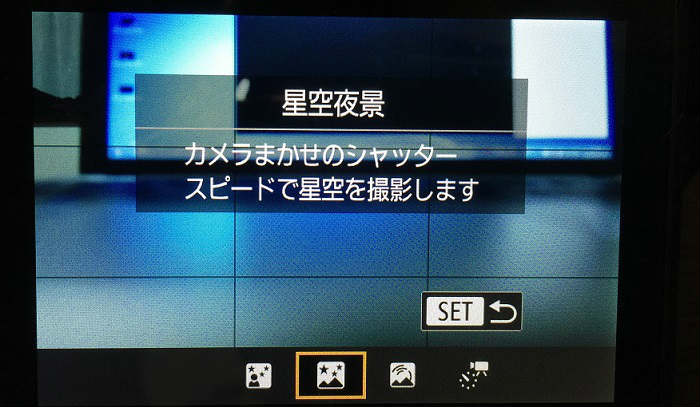



コメントを残す